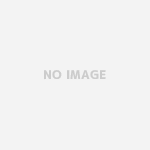2023年5月26日早朝
『ChatGPT』にとうとうOpenAI公式のアプリが日本でも使えるようになりました!
iPhoneやiPadなどiOS向けの『ChatGPT』アプリということで早速試してみたい方も多いのでは!
しかし、ダウンロードできない方や、どれが本物かわからない方もおられるようなので、今回は『ChatGPT』のアプリのダウンロードとインストールの仕方と、偽物のアプリとの見分け方などについてご紹介していきます!
ぜひ最後までおつきあいください!
Table of Contents
ChatGPTアプリのダウンロード・インストール方法
Appストアで『ChatGPT』と検索してアプリを探すと、色んなよく似たアイコンがたくさん出てくるかと思います。
アイコンだけではどれをダウンロードすればいいのか分からないですよね。
現在OpenAIの公式アプリはiOS用の1つしかありません。
このアイコンのものをダウンロードしましょう
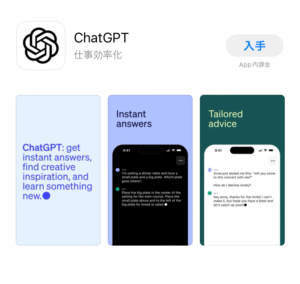
⇒ChatGPT公式アプリのダウンロードはこちらから
(App Storeにリンクしています)
こちらのアイコンがみつかれば【入手】をタップすれば自動でインストールまで完了します。
*ただし、ダウンロードする前に注意点があるので下記をご参考に!!
ChatGPTアプリをダウンロードする時の注意点
注意点2つ!
・iOS16.1以降のバージョンに対応
・Androidのスマホの利用は不可
1つはChatGPT公式アプリはiOS16.1以降のバージョンに対応したアプリなので、お使いのiPhone・iPadなどのiOSが古い場合はダウンロードしようとして【入手】をタップしてもインストールすることができません。。
もう1つはあたりまえですが、Androidのスマホではダウンロードできません。
iOSのバージョンの確認の仕方とアップデート方法
お使いのiPhone・iPadのiOSのバージョン確認の方法は下記の通りです。
◇【設定】⇒【一般】⇒〈情報〉⇒〈システムバージョン〉もしくは〈iPadOSバージョン〉で確認できます。
ここで16.1以降であればダウンロードできます。
もしそれよりも古い場合は
◇【設定】⇒【一般】⇒〈ソフトウェアアップデート〉⇒ダウンロードしてインストールをタップ
『利用規約』が出てくるので、読んだら『同意する』をタップすればアップデートが始まります。
けっこう時間がかかりますが、これでアップデートは完了します。
ちなみにiPhone7などiOS自体が古い場合は16.1以降にバージョンアップすることができません。
ChatGPTアプリの始め方と使い方を図解で解説!
『ChatGPT』の日本語版公式アプリの始め方と使い方をわかりやすく図解で簡単に解説していきましょう。
先ほどのChatGPTアプリのダウンロードが済んでいる状態からの解説となります。
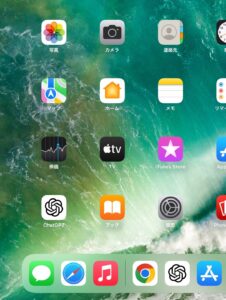
『ChatGPT公式アプリ』のアイコンをタップし起動させます。
すると次のような画面になります。
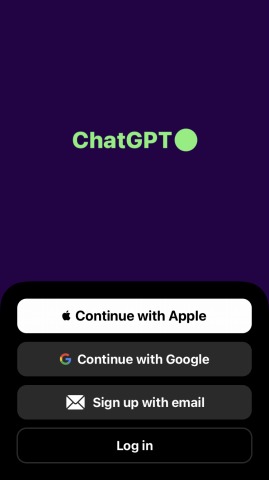
ChatGPTの日本語版アプリですが、この段階では英語表記されていますが、使う時にはちゃんと日本語表記になります。
問題ないのでこのまま先に進みます。
ChatGPTアプリにログインするには登録しなければいけません。
ChatGPTアプリの登録方法は3つ
・AppleIDで登録
・Googleアカウントで登録
・メールアドレスで登録
この3つになります。
下記にそれぞれの登録方法を解説するので、お好きな登録方法を選んでください。
ちなみにどれを選んでも「個人情報の登録」をすることになり、途中からは登録方法はまったく同じになるのであまり難しく考える必要はありませんのでご安心をw
AppleIDで登録しログインする
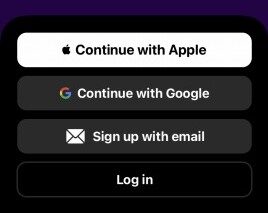
ChatGPTアプリを起動させると下の方にこのような画面がでてきます。
①『Continue with Apple』をタップします。
②『Appleでサインイン』の画面が出てくるので〈続ける〉をタップ
③『AppleID”○○”を使用してChatGPTのアカウントを作成してください。』と出てきます。
「メールを共有」もしくは「メールを非公開」のどちらかを選んで、〈パスワードで続ける〉をタップ
④AppleIDのパスワードを入力します
ここから先は【個人情報の登録】になります。AppleIDからもGoogleアカウントからも、新規メールアドレスの登録からも同じやり方となるので、【個人情報の登録】のところに進んでくださいね!
Googleアカウントで登録しログインする
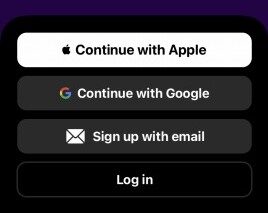
ChatGPTアプリを起動させると下の方にこのような画面がでてきます。
①『Continue with Google』をタップします。
②下記の画面に変わるのでGoogleアカウント、もしくは登録している電話番号を入力します。
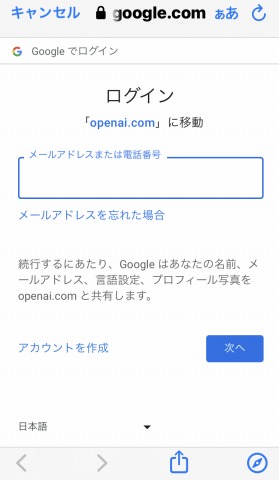
③下記の画面に変わるのでパスワードを入力しましょう。
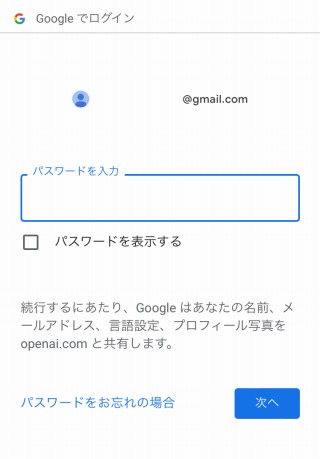
入力し終えたら〈次へ〉をタップ
ここから先は【個人情報の登録】になります。AppleIDからもGoogleアカウントからも、新規メールアドレスの登録からも同じやり方となるので、【個人情報の登録】のところに進んでくださいね!
メールアドレスを登録しログインする
①登録するメールアドレスを入力、パスワードも決めて入力します。
入力が終わったら〈Continue〉をタップ。
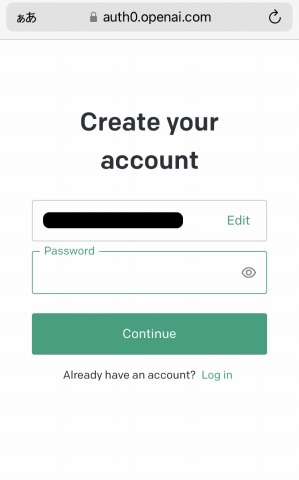
②『登録したメールアドレスにメールを送信する』といった内容の画面に変わります。
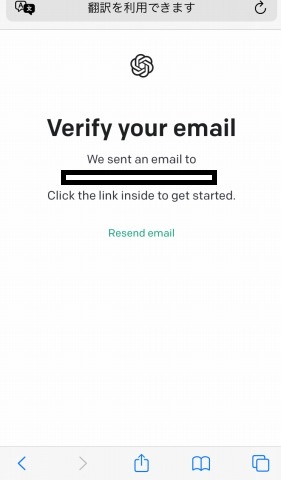
③メールボックス内に下記のようなメールが届いてるので
〈Verify email address〉をタップ。
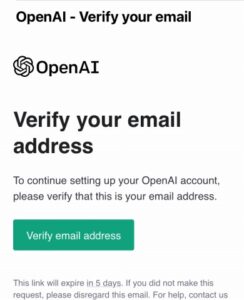
ここから先は【個人情報の登録】になります。AppleIDからもGoogleアカウントからも、新規メールアドレスの登録からも同じやり方となるので、【個人情報の登録】のところに進んでくださいね!
個人情報の登録
名前・生年月日の登録

名前・生年月日を入力し〈Continue〉をタップ
電話番号の入力
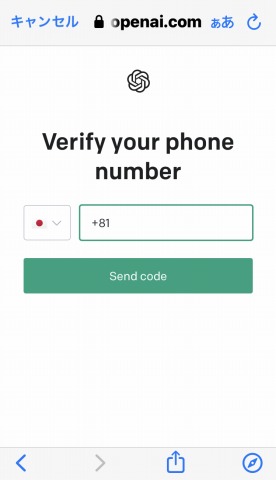
お持ちのiPhoneの電話番号を入力し〈Send〉をタップ
コードの入力
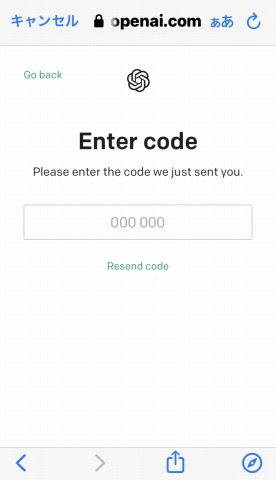
お持ちのiPhoneにコードが送られてくるので、届いた6桁のコードを入力しましょう。
ログインの完了
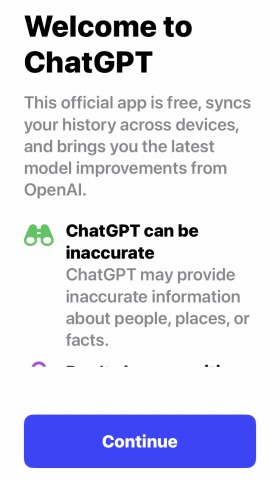
ログインが完了するとこの画面になります。
ChatGPTアプリの使い方
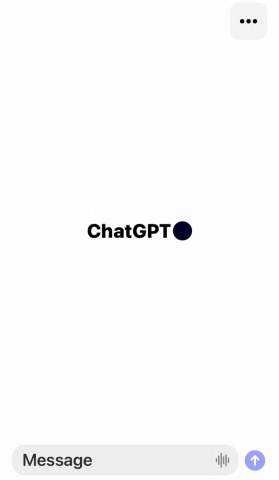
ChatGPTの日本語版アプリを起動させると上記のような画面になります。
『Message』と書かれたところが質問を入力する場所になります。
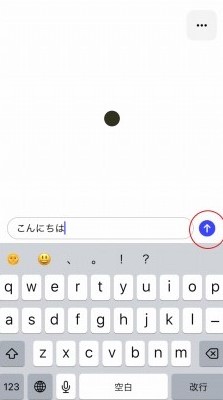
入力が終わったら右の青○の矢印をタップすればChatGPTに質問ができます。
ChatGPTアプリの音声入力の仕方
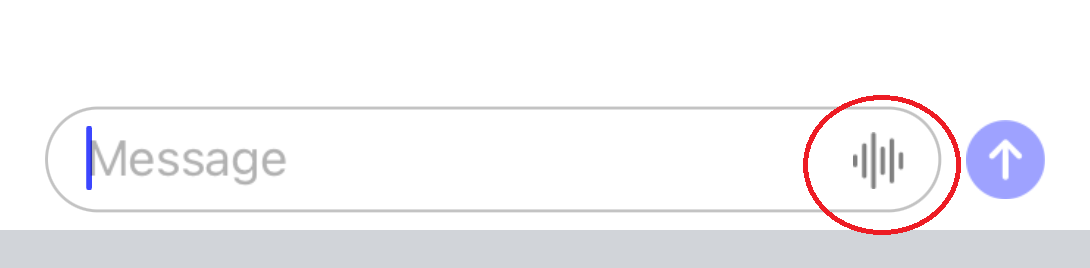
検索窓にあるマークをたっぷすれば音声入力ができます。
質問をしゃべってみましょう!
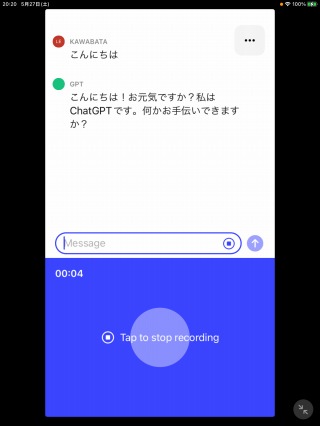
質問が終わったら〈Tap to stop recording〉をタップすればChatGPTアプリが回答をしてくれます。
色々な質問をして、ChatGPTとの会話をまずはお楽しみください。
まとめ
話題のChatGPTの日本語版アプリについてご紹介しました。
現在使えるアプリはiPhone用のアプリだけになっています。
Androidのスマホではまだ使えません。
またiOS16.1以降のバージョンに対応したアプリなので、それより古いタイプのものではダウンロードできません。
アプリをインストールできたら、起動させましょう。
ChatGPTアプリを使うにはAppleID・Googleアカウント・メールアドレスのどれかで登録し、ログインします。
ログインできたら簡単にChatGPTアプリを始めることができます。
使い方は検索窓に質問を入力するだけ!
今回のChatGPTアプリは音声入力をすることもできます。
色んな質問をして楽しみながら役に立ててくださいね!
今回は以上となります。
最後まで読んでいただいてありがとうございました。
それではChatGPTアプリに興味がある方の参考になれば幸いです。