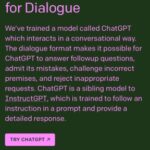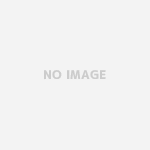最近話題の対話型AI『ChatGPT』
パソコンやスマホから登録しようとしたんだけど
“ChatGPT is at capacity right now”
などの文字が出てきて使えない……。
あるいは、ChatGPTに登録してるのにログインできなくなった……。
などの状況になってる方がおられるようで。
今回はChatGPTでログインできない時の原因と対策についてご紹介していきます。
ぜひ参考にしてみてくださいね!
\こんな便利な機能もありますよ!!/
⇒ChatGPTに最新の情報も答えさせる!拡張機能WebChatGPTの使い方!
Table of Contents
ChatGPTにログインできない原因と対策
チャットGPTを使い始めるにはOpenAIのアカウントが必要になります。
もしアカウント登録をしておられないのであれば、まず登録をしましょう。
ChatGPTのログイン画面にアクセスできない
チャットGPTのログイン画面・アカウント登録画面にアクセスした時に次の文が表示される場合
ChatGPT is at capacity right now
(チャットGPTは現在定員に達しています)ChatGPT Plus subscriber login
(チャットGPTプラス加入者ログイン)
これらはChatGPTへのアクセスが一時的に集中して負荷が大きくなった場合に表示される画面なのです。
やはり、ChatGPTが世界的に急激な広まり方をしたのでアクセスする方もかなりの人数になってるんでしょうね。
そして『ChatGPT Plus』とは、そういった利用制限を受けにくい有料のアップグレードプランのことです。
つまり、『ChatGPT Plus』の案内が表示されてるってことですね!
このような場合の対策は?
一時的にChatGPTにアクセスが集中して起こるエラーのようなものなので、しばらく待てば利用することができます。
利用できるようになれば通常のログイン画面だったり登録画面が表示されるようになります。
参考記事
■ChatGPT for Googleの設定と使い方について
■マイクロソフトBingはChatGPTよりも凄い?アプリや使い方も紹介
ChatGPTのログインの仕方
ChatGPT(チャットGPT)にログインするにはOpenAIのアカウントが必要になります。
OpenAIのサイトにアクセスをして登録すれば簡単にログインできます。
OpenAIの登録の仕方
①ChatGPTを始めるにはOpenAIのサイトにアクセスをする
https://openai.com/blog/chatgpt/
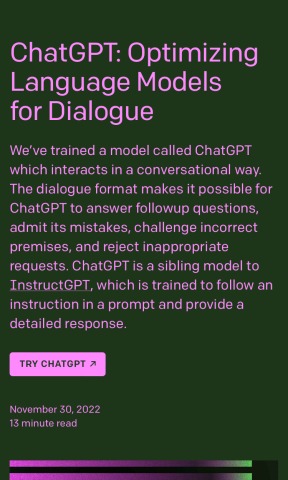
②左下の【TRY CHATGPT】をタップ
タップすると【ログイン】もしくは【サインアップ】の画面に変わります。
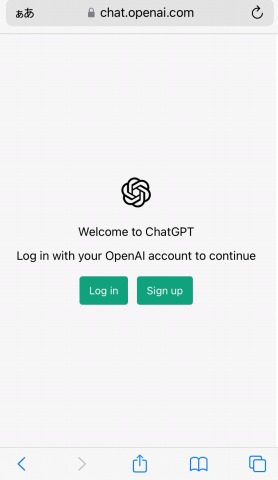
③『ChatGPT』を利用するには『OpenAI』のアカウントが必要になります。
『OpenAI』のアカウントを持ってる方はそのままログインすれば利用可能ですが、お持ちでない場合は次を参考にして下さいね。
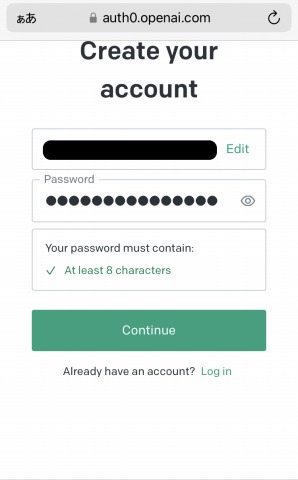
④【アカウント作成画面】に切り替わるので、メールアドレスを入力し、続いてパスワードを決めて入力します。
*他にもGoogleアカウントやMicrosoftアカウントでも登録可能となっていますが、ここでは新たにメルアドを登録する場合で解説していきます。
メルアドとパスワードが入力し終わったら【Continue】をタップ
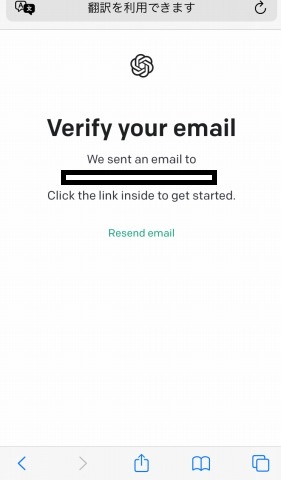
⑤登録したメールアドレスにメールが送信されます。
メールボックスを開いてチェックしましょう。
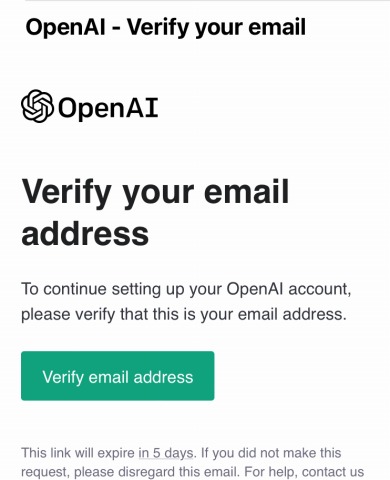
⑥OpenAIから次のようなメールが届いてるので
【Verify email address】をクリックもしくはタップします。
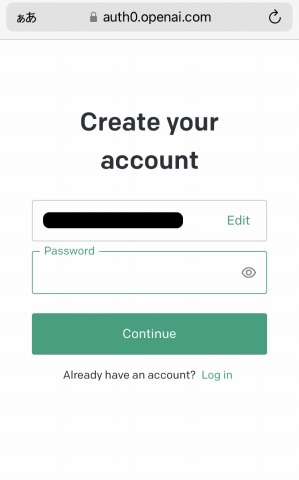
⑦【Tell us about you(あなたについて教えて)】 という画面になるので、名前と名字を入力します。
First nameに名前を、Last nameに名字を入力してContinue(次へ)をタップ
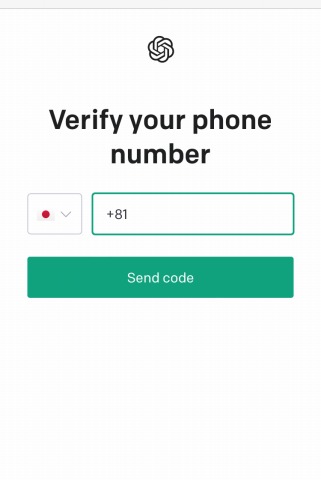
⑧【Veeify your phone number(電話番号を確認)】の画面になるので、+81のあとに電話番号を間違わないように入力しましょう。
するとスマホ・iPhoneに6桁のコードが送られてきます。
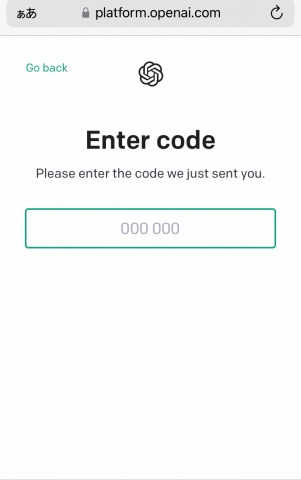
⑨【Enter code(コードを入力)】の画面になるので、スマホ・iPhoneに送られてきた6桁のコードを入力しましょう。
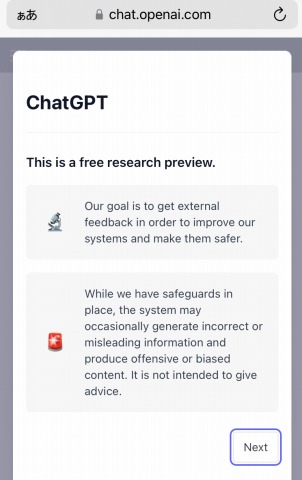
⑩次のような画面になるので、一応目を通して【next】をタップ。
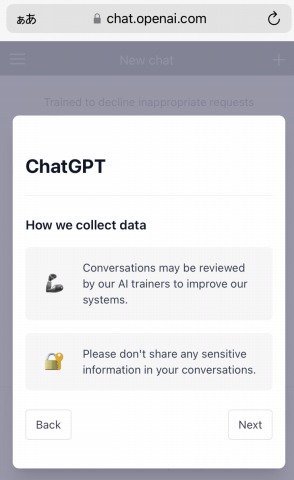
⑪こちらも読んだら【Next】をタップ
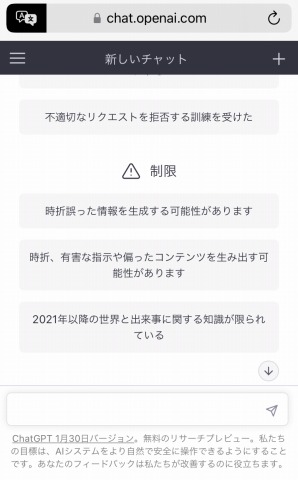
⑫これでChatGPTを始める画面になります!
ChatGPTのスマホでの使い方
ChatGPTが英語表記されてる場合、翻訳機能をオンにすると使い安くなります。
【iPhoneの場合】
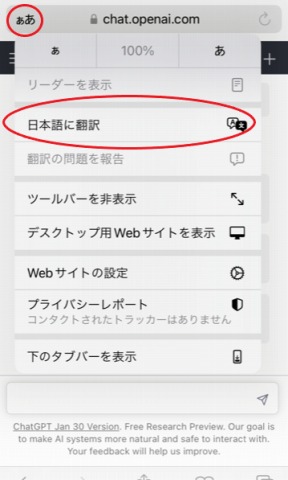
【Googlechromeの場合】
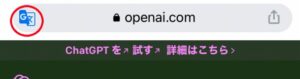
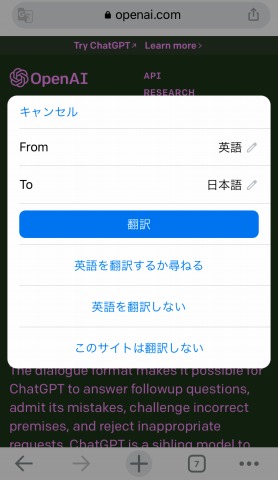
・iPhoneの場合:検索窓左の「ぁあ」の所をタップすれば日本語に翻訳できます。
・Googlechromeの場合:検索窓左の赤印の所をタップし、翻訳を選択
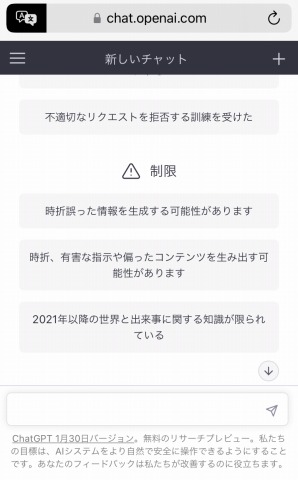
下段にある検索窓(右側に紙飛行機のようなものがある場所)に質問を入力すれば、数秒~十数秒でAIが答えを返してくれますよ!
ChatGPTをGooglechromeにインストールする方法
ChatGPTはGoogle chromeにインストールして使う事もできます。
ではGooglechromeにチャットGPTをする方法を簡単に紹介していきます。
まず検索エンジン向けチャットGPTのサイトを開く
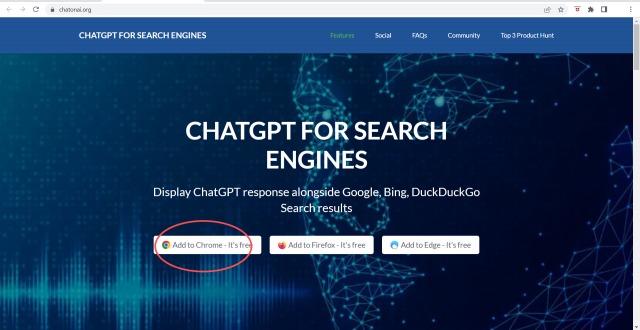
・【Add to Chrome】をクリックもしくはタップ
・Google chrome意外にも、Firefox、Edgeにインストールすることもできます。
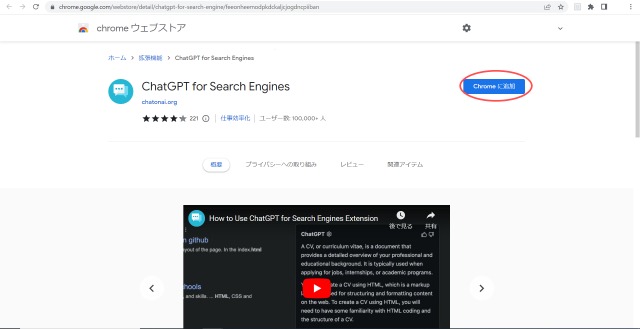
・Chromeの拡張機能ページに変わったら【chromeに追加】をクリックもしくはタップ
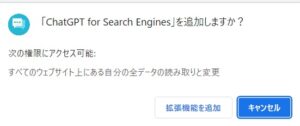
・確認画面が小窓サイズで出てきたら【拡張機能を追加】をクリック
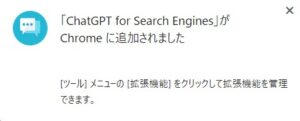
・これで『ChatGPT』をGooglechromeにインストールできました。
まとめ
ChatGPTにログインできない時はアクセスが集中して負荷が大きくなってることが原因の場合があります。
・ChatGPT is at capacity right now
・ChatGPT Plus subscriber login
これらの英語が表示された場合はそれらが原因と考えられます。
対策として、しばらく待ってから再度アクセスすれば通常通り使えることがあります。
またチャットGPTを使用するにはOpenAIのアカウントが必要になります。
アカウントを登録していないとログインすることはできません。
OpenAIのアカウント登録の仕方とサイトへアクセスしてチャットGPTを使う方法は本文中をぜひ参考にしてくださいね!
またチャットGPTはGooglechromeにインストールすることもできます。
こちらもぜひ本文中を参照してください!
今回は以上となります。
それではチャットGPTを楽しんで使うための参考になれば幸いです。