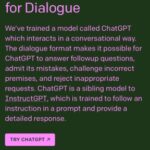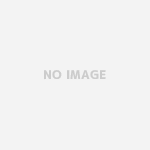ChatGPT(チャットGPT)を使う度にChatGPTのサイトにアクセスするのが面倒くさい。
そんな時に便利なのがGoogleChromeの拡張機能
『ChatGPT for Google』
です。
今回は『ChatGPT for Google』の設定の仕方や使い方について紹介していきます。
ぜひChatGPTを使う際にお役立てくださいね。
参考記事
◆ChatGPTのアプリはどれ?偽物?スマホ・iPhoneでの使い方や始め方は?
◆ChatGPTのインストールの方法!openAIのアカウント作成手順とログインの仕方
Table of Contents
ChatGPT for Googleの設定の仕方
ChatGPT for Googleとは?
ChatGPT for GoogleはGoogleChromeの拡張機能です。
インストールすることでGoogle検索の結果画面にChatGPTのAIチャット画面を表示できるようになります。
①Googleで調べたいことを検索する
②いつも通り検索結果が表示される
③検索結果の横にChatGPTの画面が表示される
④ググった結果を見ても良し、ChatGPTに質問を続けるも良し!
といった便利な機能になります。
ChatGPT for Googleの設定(インストール)の仕方
『ChatGPT for Google』
の設定の仕方はいたって簡単です!
①まずChromeウェブストアにいって『ChatGPT for Google』をインストールする
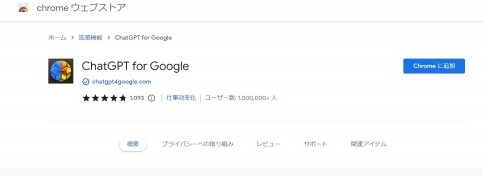
②[Chromeに追加]をクリック
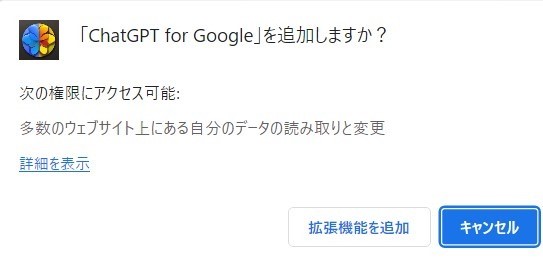
③[拡張機能に追加]をクリック
その後オプションなどの設定画面になるので必要であれば設定します。
特に設定する必要がなければそのまま閉じて大丈夫です。
インストールの設定はたったこれだけ!
ChatGPT for Googleの使い方
次に『ChatGPT for Google』の使い方を解説していきます。
と言っても特に難しいことは何もありません。
まず通常通りGoogleChromeを開いて何か検索をしてみましょう。
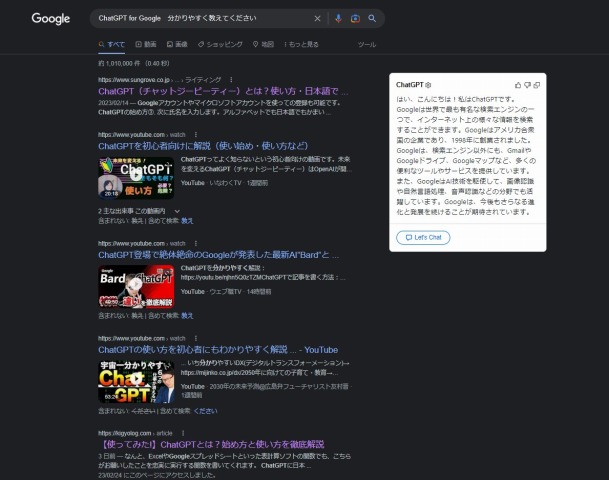
検索結果がいつものように出てきます。
その時画面の左側にChatGPTの回答が表示されます。
検索した内容にもよりますが、知りたい答えが下にある場合はそのまま見てみたいサイトをクリックすればいいです。
ChatGPTの回答を見て、
「さらに質問がしたい」
「関連する事を聞きたい」
「もっと分かりやすく知りたい」
などがあれば、さらにChatGPTに質問を続けることができます。
その時はChatGPTの画面の左下にある〈Let’s Chat〉をクリックすればそのままChatGPTとチャット形式で質問ができます。
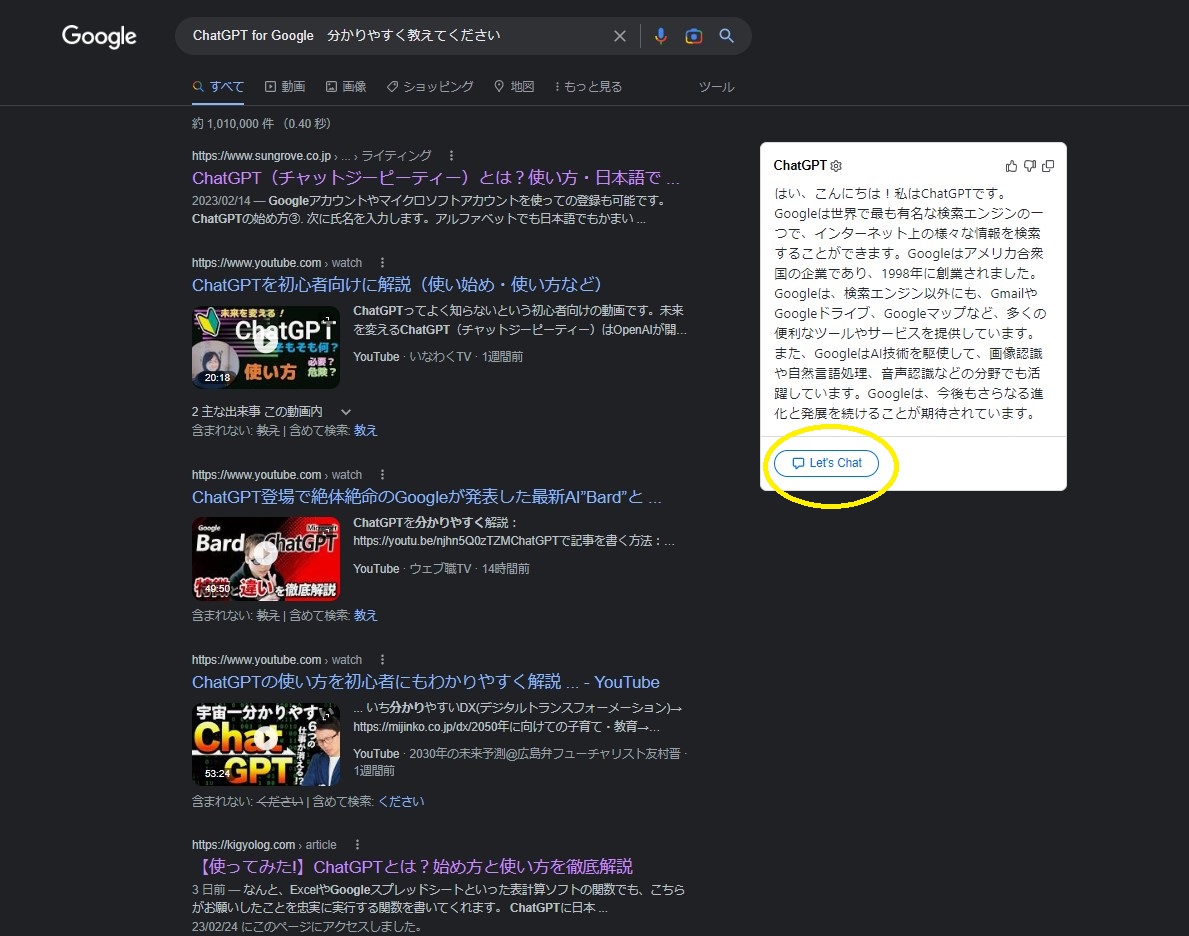
ChatGPTの拡張機能はGoogleChrome以外にもできる?
Google chrome以外にもにFirefoxやMicrosoftEdgeにもインストールすることができます。
まず検索エンジン向けchatGPのサイトを開く
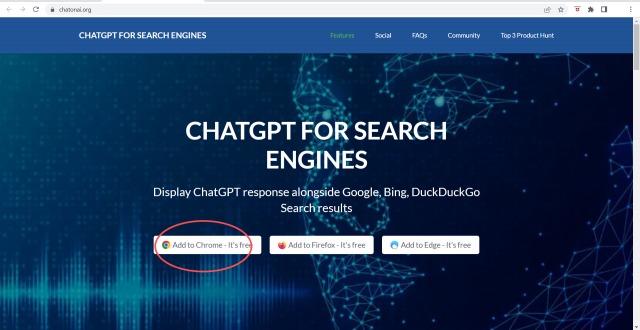
こちらから、GoogleChromeだけでなくFirefoxやMicrosoftEdgeにインストールすることができます。
まとめ
ChatGPTをGoogleChromeの拡張機能で使う事ができる
『ChatGPT for Google』を紹介しました。
インストールの設定の仕方はChromeウェブストアにアクセスし、『ChatGPT for Google』を追加するだけなので簡単です。
GoogleChromeでの使い方も通常の検索と同じで、検索結果の右側にChatGPTの画面が出てくるので使いたい時だけ利用すればいいので簡単に使うことができます。
ChatGPTをブラウザ拡張機能で使いたい場合はFirefoxやMicrosoftEdgeにも設定することができます。
ぜひChatGPTを使う際の参考にしてみてくださいね!